- Powershell Ise Word Wrap
- Powershell Ise Vs Powershell
- Powershell Ise Debug
- Powershell Ise Download
- Powershell Ise Commands
- Best Powershell Ise
- Είμαι νέος στη χρήση του Powerhell, προσπαθώ να λύσω αυτό το πρόβλημα για ώρες και δεν μπορώ να το κάνω να λειτουργεί. Προαπαιτούμενα: Χρήση των Windows 10 Εκτέλεση του Powershell ISE ως.
- Setting up PowerShell ISE Themes and different colors for different tokens.
How do i import Exchange cmdlets into Powershell ISE?
Introduction
Midnight resistance game download pc. Windows PowerShell ISE.
This post provides you with the method to load the Exchange Management Shell into ISE.
The ingredients we’re using for this trick are:
- the ISE console
- the ISE PowerShell profile
- the PowerShell script that loads into the Exchange Management Shell default shortcut
- Prerequisites
The prerequisites are that your Exchange Management Tools, for Exchange 2010, Exchange 2013 or Exchange 2016, must be installed on that machine (which can be a desktop, a server dedicated for Exchange management or an Exchange server itself) – See this link to check which OS are supported to Install the Exchange Management Tools.
And see this link about how to install Exchange Management Tools (from the Exchange setup files, use something like Setup.exe /Role:ManagementTools /IAcceptExchangeServerLicenseTerms)
Note that if you don’t have / don’t want to install the Exchange Management tools on your management server/desktop, you can also choose to import a remote Powershell session from an Exchange 2010/2013/2016 environment to bring in the Exchange Powershell commands, but there are some limitations also – there are less Exchange cmdlets (784 Exchange cmdlets brought by remoting PowerShell into an Exchange session, versus 963 Exchange cmdlets brought by the Exchange Management Shell – that’s for Exchange 2013 just to give you an idea), and both methods have their pros and cons. This article is about opening the ISE PowerShell console and load the Exchange Cmdlets exactly like the Exchange Management Shell console shortcut (2010, 2013 and/or 2016), and not using Remote PSSessions – that is another topic which Technet cover quite clearly for Exchange 2010, 2013 and 2016 as well as my friend Rhoderick in one of his awesome posts specifically with ISE as well.
- Principle
Basically what we do here is that we just copy the Exchange Management Shell “traditional” shortcut definition on the ISE profile file. In the below script, we also test that Exchange cmdlets are not already present before loading the Exchange Management cmdlets – for more information about ISE profile, see this link.
What I find convenient with ISE is that you can use intellisense and color highlight when editing your Exchange PowerShell Management scripts, and also copy/paste color-coded Exchange instructions for your blogging or documentation purposes, which I did for my last posts.
Also, with Powershell ISE, you have an action pane that drills down all the cmdlets that are loaded with your current session – loading the Exchange Management Shell within ISE will also provide you all the available Exchange (2010, 2013, 2016) cmdlets available for Exchange management. Note that this “action pane” in ISE also loads all O365 and/or Azure cmdlets if you import a Powershell Session where you are connected to your O365/Azure tenant.
#1- First start by forcing the creation of your PowerShell ISE profile file if it doesn’t exist
Type or paste the below directly on the command part of your ISE console and press “Enter” (or paste it on the script pane and then press “F5”, which I did on the below screenshot)
if (!(Test-Path -Path $PROFILE ))
{ New-Item -Type File -Path $PROFILE -Force }
See here for more details about ISE PowerShell profile…
#2- Second, within your ISE console, type the following
Powershell Ise Word Wrap
psEdit $profile
Note 1: this will open your $profile (for ISE $profile is Microsoft.PowerShellISE_Profile.ps1 as you can notice in the script pane’s title that just opened – again for more information about ISE profile, see this link) in the ISE script pane.
Note 2: this psEdit command is available in ISE only, not in the text-based PowerShell console.
#3- in the script pane, just copy/paste the below blue script
The below script goes a little further than just loading the Exchange Management Shell into ISE:
- The Test-Command ($Command) function enables us the ability to test if a cmdlet is already loaded in the current session – we just call Test-Command with a well known command from the Exchange module, “Get-Mailbox” for example, and if we don’t CATCH any error (Test-Command(“cmdlet”) returns $true), that means that Exchange tools are already loaded and we just print “Exchange cmdlets already present”, ELSE we load the Exchange Management Tools by just calling the regular Exchange Management Shell loading scripts.
- For the fun, I just added a .NET standard “StopWatch” object just to measure the loading time – starting a new one while defining the $StopWatch variable $StopWatch = [System.Diagnostics.StopWatch]::StartNew() – and stopping it with $StopWatch.Stop(), then storing the Elapsed time in Milliseconds in a variable with $Time=$StopWatch.Elapsed.TotalMilliseconds, and printing it to the console using Write-Host…
$StopWatch = [System.Diagnostics.StopWatch]::StartNew()
Function Test-Command ($Command)
{
Try
{
Get-command $command -ErrorAction Stop
Return $True
}
Catch [System.SystemException]
{
Return $False
}
}
IF (Test-Command “Get-Mailbox”) {Write-Host “Exchange cmdlets already present”}
Else {
$CallEMS = “. ‘$env:ExchangeInstallPathbinRemoteExchange.ps1’; Connect-ExchangeServer -auto -ClientApplication:ManagementShell ”
Invoke-Expression $CallEMS
$stopwatch.Stop()
$msg = “`n`nThe script took $([math]::round($($StopWatch.Elapsed.TotalSeconds),2)) seconds to execute…”
Write-Host $msg
$msg = $null
$StopWatch = $null
}
The ISE window will look like the below:
#4- Just save it, close your ISE, et voilà !
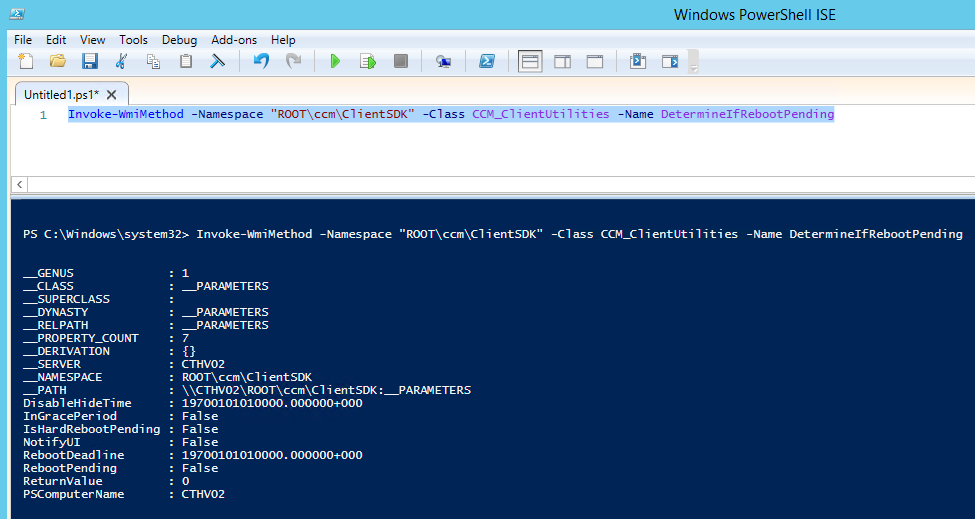
Now every time you open it, ISE will load the Exchange Management Tools like below, and even indicate the time it took to load the Exchange Management tools… Maybe milliseconds is a bit overkill, then just use the “TotalSeconds” property instead of “TotalMilliseconds” property in $Time=$StopWatch.Elapsed.TotalMilliseconds line within your ISE’s $Profile …
(c) 2018 aJax Technologies, Inc. All rights reserved.
Using Vim with and to write PowerShell!
Not as good as VSCode
When it comes to writing large PowerShell scripts, VSCode is plain better, thanks to Microsoft’s extension for PowerShell (there are extensions to emulate Vi key bindings too). To be honest, the PowerShell ISE is also a better bet. But! There are some cases where it can make sense to use Vim, mostly when you want to quickly write a short script or make a small change to a pre-existing script. Vim launches faster than VSCode (not that VSCode is at all slow) and, provided you know the correct key bindings, can often be quicker to perform the edit with. Or maybe you just like using Vim!
Neovim
If you’re wanting to use Vim to write PowerShell, even with the introduction of cross-platform PowerShell core, chances are you’re on Windows. If that’s the case I recommend using Neovim with the Neovim-Qt GUI. Using a GUI just feels more natural on Windows and Neovim-Qt is cleaner out-of-the-box than gVim. I’ve also run into fewer problems running Neovim than I have with Vim when on Windows.
Windows clipboard
To get Ctrlc/v copy/paste working for Neovim-Qt when in insert mode just add source $VIMRUNTIME/mswin.vim to your vimrc file.
On Windows, Neovim’s vimrc file is located at %USERPROFILE%AppDataLocalnviminit.vim.
Setting Posh as Vim’s shell
By default, shell commands use cmd.exe, to use PowerShell instead just add the following snippet to your vimrc file.
Powershell Ise Vs Powershell
Adding -NoProfile when setting shellcmdflag stops PowerShell from loading your profile every time you run a shell command from Vim, e.g. :!ls, but still loads it when creating a Neovim terminal buffer, :terminal.
ps1.vim
To add syntax highlighting, I use this plugin. It does what it says on the tin! I recommend using vim-plug for managing plugins if you’re not using something already.
Powershell Ise Debug
Abbreviations
It’s good practice to use a cmdlet’s full name when writing PowerShell scripts so I like to set up abbreviations for my most frequently used aliases e.g.
Since abbreviations activate just the same when writing comments or strings (you might not want them to), I avoid setting them for cmdlet aliases that I rarely use.
Powershell Ise Download
Reuse
As I don’t want these abbreviations when using vim for anything but PowerShell I put them in ftpluginps1_ab.vim instead of my vimrc file. They are then only loaded when the filetype is ‘ps1’. Because I have ps1.vim installed (see above) the abbreviations will be picked up for other PowerShell file extensions too, e.g. .psm1.
Powershell Ise Commands
For the sake of using vim-plug to manage ps1_ab.vim, I keep it in a Git repository and just add Plug 'robin1996/posh-ab' to my vimrc file.
Comments are closed.