The Macintosh operating system has always made it easy to capture a screen shot. A screen shot is an image of your computer desktop or an active window. Here's a summary of all the keyboard shortcuts you can use to capture your screen in Mac OS X. Entire screen: To capture the entire screen, press Command-Shift-3. The screen shot will be automatically saved as a PNG file on. How to take a screenshot on your smartphone, tablet, notebook or desktop computer. A screen shot is an image of your computer desktop or an active window. Here's a summary of all the keyboard shortcuts you can use to capture your screen in Mac OS X. Entire screen: To capture the entire screen, press Command-Shift-3. The screen shot will be automatically saved as a PNG file on. Apr 14, 2021 If you add a spacebar press to command+shift+4, you can screenshot an open window. (Press the option key before the shortcut to get rid of the drop shadow that macOS will add to the window capture. Gyazo is a cross-platform tool for taking full-scale screenshots by pressing the defined hotkeys. Unfortunately, the macOS users will have to install the Gyazo Chrome/Firefox extension.
Many people search for ways of taking screenshot in mac…it is very simple to take screen shot in PC(windows) but mac have no special button to take screen shot .
So here we are providing you few ways by which you can easily take screenshot on mac.
screenshot on mac
1.Command+shift+3: full screen screenshot, save screenshot to desktop
2. Command+shift+4: screenshot of the selected area of the mouse, save the screenshot to the desktop Download gratis pclp cross long.
3. Command+shift+4+Space (space bar): Screenshot of the program window. After pressing this group of shortcut keys, a camera-like icon will appear. Then use the mouse to click a left mouse button on a window and take a screenshot of a window. . In the above screenshot, the image is saved on the desktop by default.
Extended function: After
pressing Command+shift+4, draw a grabbed area, do not release the mouse, then: Cloud cult you were born mp3 free download.
- Hold this space to move this area
- Hold down Shift and drag the X or Y axis to drag
- Press and hold Option to zoom in according to the center of the area.
Finally, all screenshots will be displayed directly on the desktop.
Restore the picture:
For the picture that has been edited, if you want to restore the previous appearance, in the state of previewing the picture, click the file in the top line of the screen → Restore to → Browse all versions, then click Restore, the default is saved. .
Mac image location after screenshot
The files generated by the default screenshot of the MAC system are all saved on the desktop.
1. change the location of the save method:
Open “Terminal” (Application – “Utilities” and enter the following command: (USERNAME is replaced with your username)
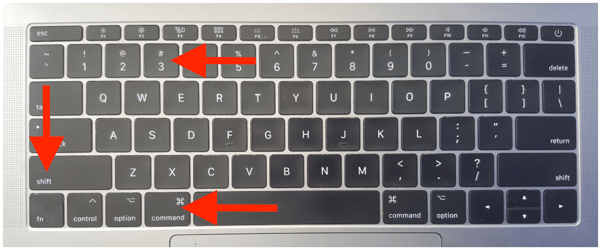
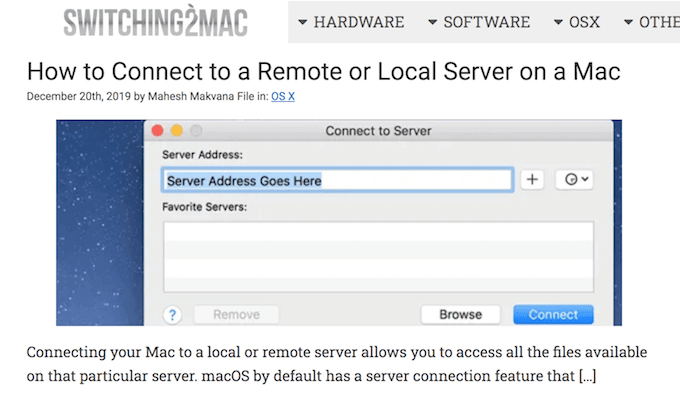
Defaultswritecom.apple.screencapturelocation /Users/USERNAME/Documents//Users/USERNAME/Documents
(Documents is the file save path you want to set. If you don’t like to put it in “Documents”, you can set it yourself.)
2, restore the system default settings
Screenshot For Mac Shortcut
Open Terminal (Applications -> Utilities) and enter the following command:
Defaults delete com.apple.screencapture location
If the desktop can’t find the wrong shortcuts, it’s the “shift” “command” and “3” keys. Let’s try it.
With Snipping Tool and various alternatives highly popular among the Windows users, most of the Mac users are searching for ways to take and edit screenshots on their machines. Is there a Snipping Tool for Mac? The answer is No. In General, Mac devices don’t have a Snipping Tool. But, Mac has a built-in screenshot utility in the name of Grab. Like Snipping Tool on Windows, Grab comes with different screenshot modes, editing tools, and keyboard shortcuts. Apart from this, you can also download various Snipping Tool alternatives to snip your Mac screen. First of all, we will discuss how to use the Grab to take screenshots, and then about the third-party tools.
How to Take Screenshots on Mac using Shortcuts
As we mentioned earlier, the built-in snipping tool on Mac (Grab) has certain keyboard shortcuts to take screenshots directly. Unlike the Snipping Tool on Windows, you don’t need to launch the app to snip the screen. To customize the shortcuts, go to System Preferences > Keyboard > Shortcuts > Screenshots. By default, the screenshots will be stored in PNG format. Grab also supports changing the output format.
To take a screenshot of the entire screen
- Press Command + Shift + 3 keys simultaneously.
- Grab will snip your entire screen, and the file will appear on the desktop within a few seconds.
To take a screenshot of a particular area/portion
- Press Command + Shift + 4 keys simultaneously.
- With the help of your trackpad, select the portion that you need to snip.
- Release the trackpad to save the file automatically.
Screenshot Shortcut Mac Os
To take a screenshot of a specific window
- Press Command + Shift + 4 keys at once.
- Press the space bar to change the cross-hair to the camera icon.
- With the help of your mouse or trackpad, select the window that you want to snip.
- The screenshot will be stored automatically on the desktop.

To take a screenshot of the touch bar
- Press Command + Shift + 6 keys together.
Copy Screenshot to Clipboard
Unlike the Snipping Tool, Grab saves the screenshots automatically. If you want to copy the screenshot to the clipboard, add Control to all key combinations. It will copy the image to the clipboard along with saving it on desktop.
- CTRL + Command + Shift + 3: entire screen
- CTRL + Command + Shift + 4: specific portion of screen
- CTRL + Command + Shift + 6: touch bar
- CTRL + Command + Shift + 4 and then space bar: particular window
After taking screenshots, open the window that you want and press Command + V to paste the screenshot.
Note – Users with devices running macOS Mojave and later can change the default location for storing screenshots from the options menu of Grab. You can launch Grab from the Utility folder.
Take Screenshots on Mac without using shortcuts
How To Take Screenshot On Mac Shortcut
The users can also take a screenshot using the app. Just press Command + Shift + 5 to launch the screenshot app.
Use the trackpad or mouse to select the tool that you want and click Capture to take screenshots.
4 Best Snipping Tool Alternatives for Mac
Like we said earlier, you can also download third-party tools or Snipping tool alternatives to take screenshots. There are many apps available on the Mac App Store to download. Here, we have provided you with the top 4 best options.
LightShot
Probably, the best screenshot tool that you can download on Mac devices. The application is entirely free to use, and you can download it directly from the Mac App Store. You can customize the screenshots with various tools like pen, line, marker, rectangle, and text. It also supports cropping the screenshots, uploading the image to the cloud, sharing the image on social networks, and directly printing the screenshots. It is one of the finest Snipping Tool Mac alternatives.
CleanShot X
Cleanshot is a reliable and premium screen capturing tool for Mac platforms. Like LightShot, it has cloud storage support to save the screenshots online for future use. It comes with annotating tools like Crop, Pencil, Highlighter, Counter, and Filled Rectangle. Like Snipping Tool, you can delay your screenshots up to 10 seconds. The screenshots can be stored in different formats like PNG, JPG, GIF, and more.
Dropshare
In general, DropShare is an advanced file sharing utility for macOS. But, you can also use this app to snip the important things on your screen. Like the above-mentioned tools, you can upload the screenshots to Dropshare Cloud (10 GB storage). You can also upload it to other cloud services like Dropbox, Amazon S3, Backblaze B2 Cloud Files, Google Drive, Rackspace, etc.
Mac Screenshot Shortcut For Paste
Capto
Shortcut Keys For Mac Screenshot
Capto is an advanced tool to capture screenshots on Mac with one click. Apart from this, it also functions as a screen recorder, video recorder, and video editor on your Mac. The features of Capto include File Management, integrated social networking, built-in screenshot editor, and more. You can use this app to snip full screen, rectangle area, circle area, freeform area, single window or menu, webpage, and more.
Mac Screenshots Keyboard Shortcuts
The built-in screenshot tool on Mac is handier to take basic screenshots on your screen. However, if you want more annotate and sharing features, use the alternatives as mentioned above. Did you find any other interesting Snipping Tool alternative for Macbook and other mac devices? Please, mention it in the comments section. We will review and add it to the article.
Comments are closed.