Table of Contents
- SolarWinds Solar-PuTTY is a terminal emulation client with a browser-based user interface. Built on top of PuTTY, this free tool includes a browser-based interface with tabs that allow you to open multiple client sessions. Solar-PuTTY extends the functionality of PuTTY, allowing you to connect to a resource using the following protocols.
- Solar-PuTTy is a Advanced PuTTY Alternative the gives you extra features that the normally do not come with the standard putty! Features include: - SCP, SSH, Telnet & SFTP connections - Save Credentials w/ Private Keys for Auto logins - Tabbed Interface for multiple sessions at the same time! - Auto Reconnect of Lost sessions.
- Instead, use the three dots in the top left of Solar-PuTTY to export your sessions and have your pal import them. Less talk, more results. Tags - Better than folders: Tags are a great way to organize your sessions without having to worry about hierarchy or overlap. We like to use them for location (“Dallas Datacenter”) and roles (“Border.
What is Solar-PuTTY?
FREE download: used: 'C:UsersDavidAppDataRoamingSolar-PuTTYSolar-PuTTY.exe' -telnet -hostname%h -port%p -name '%.
GNS3 uses Solar-PuTTY as the default terminal software, a tabbed terminal software based on PuTTY. Solar-PuTTY’s default window is an orangeish font color on a black background.
Personally, I don’t like the background color and font color. If you try to change the background color or font color, you may be confused as to how to do so. (I was so confused that it took me about 3 hours of research and trial and error to change the font and background color…)
How to change the background color and font color on Solar-PuTTY is explained.
How to change the Solar-PuTTY font
Solar Putty For Linux Gns3
To change the background color and font of Solar-PuTTY, follow the steps below.

Step1:Open PuTTY Configuration.
Step2:Changing the font and background color
Step3:Save the “Default Settings”
Step4:Reconnect the console.
Step1:Open PuTTY Configuration
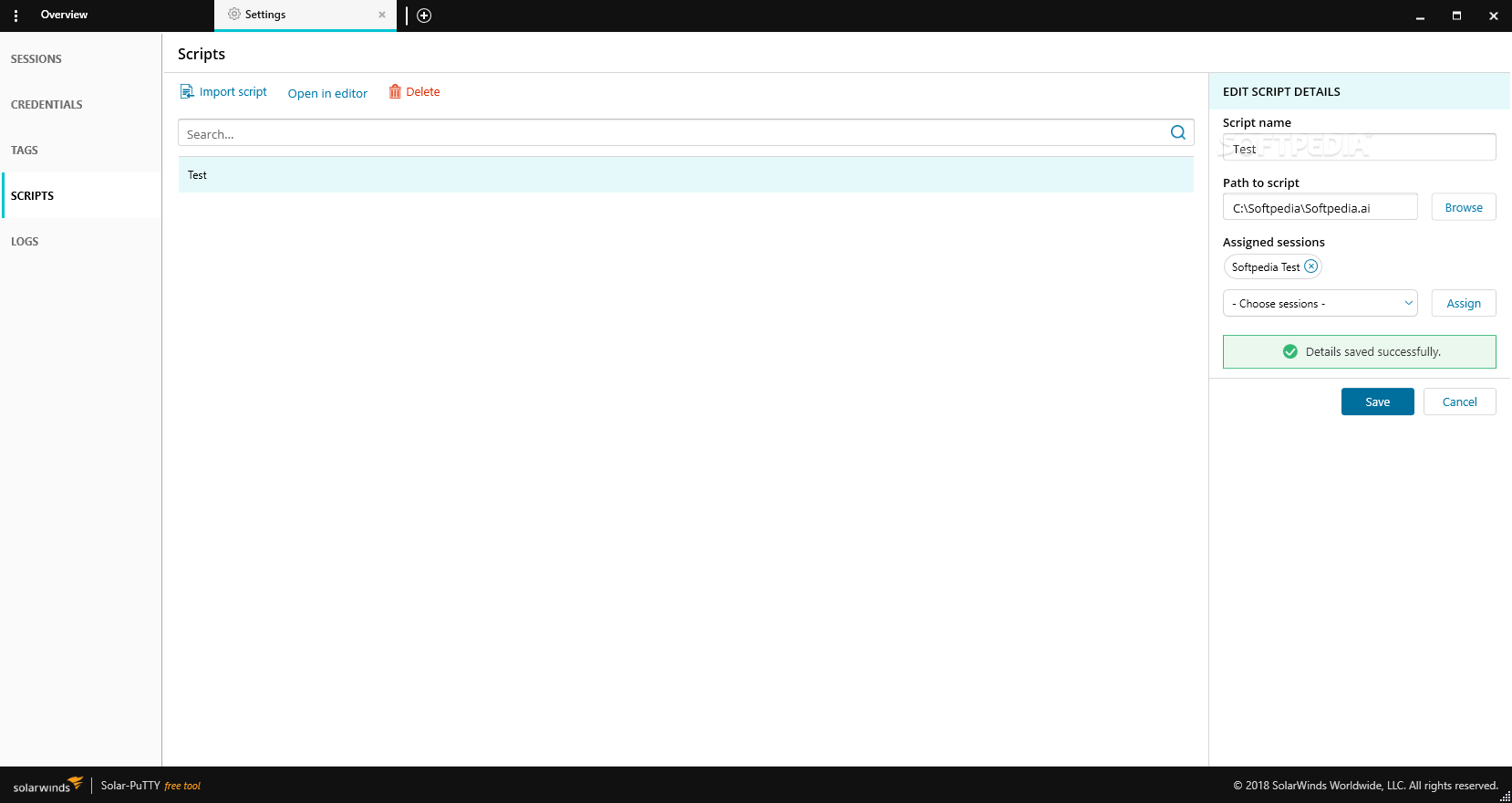
To change the background color and font, we open the PuTTY Configuration window. To change the background color and font, click [Menu]- [Settings]-[GENERAL] and then click [Launch PuTTY] to open the [PuTTY Configuration] window.
Step2:Changing the font and background color
Solar Putty Linux
You can change the font and font size from [Appearance] in [PuTTY Configuration].

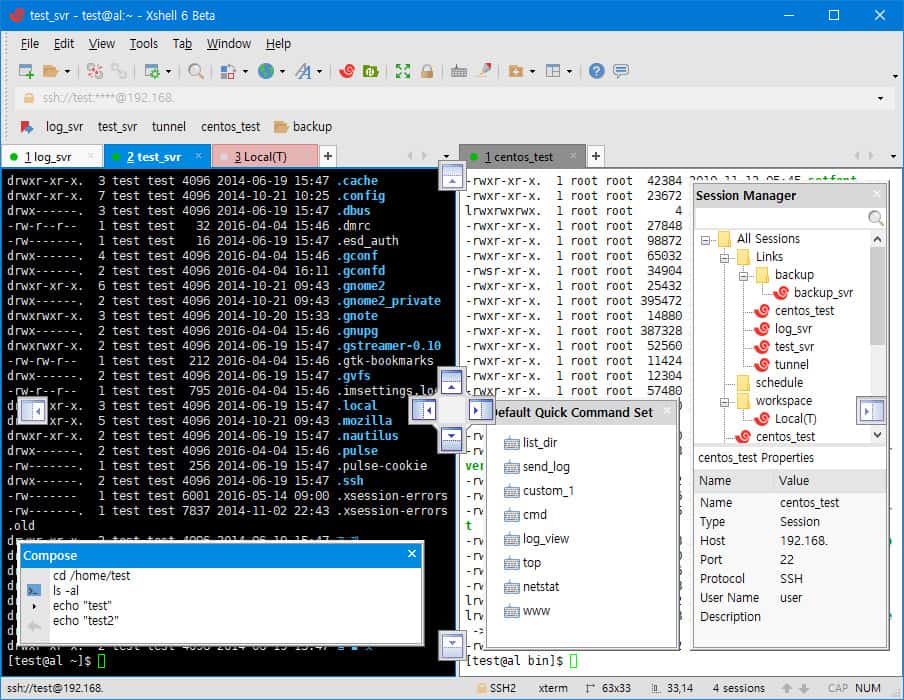
Background color and font color can be changed from [Colours]. Select the color you want to change and click [Modify] and select a color from the color palette or specify the RGB value directly.
Default Foreground
Default Bold Foreground
Default Background
Default Bold Background
Step3:Save the “Default Settings”

This is the confusing part. When you click [Open] on the [PuTTY Configuration] page, the changes are not reflected. You have to save the “Default Settings” in order for the font and background color settings to take effect. Go to Session and select “Default Settings” and click [Save]. This will save your changes. After that, you can close the screen by clicking [Cancel].
Step4:Reconnect the console
If you connect to your router’s console again, the font and background color changes will be reflected.
Solar Putty Increase Font Size
How to use GNS3
There are many such applications on the Internet, with which you can perform this task, but we now only refer to Solar-PuTTY which is a completely free application with which we can make this secure connection, in a simple and direct way from Windows.
Solar-PuTTY is a portable application, so it should not be installed on your computer and does not affect Windows registry, moreover, you can save it to any USB storage device and use it wherever you need it.
Although it has a minimalist interface, it has powerful functions, some of them are: the possibility of managing the credentials that includes private keys, quick access to the work sessions, automatic reconnection in case of disconnection and many others.
In conclusion, through a completely free application, you can control and verify any details about computers connected remotely directly from a single application with all the security guarantees of Solar-PuTTY.
Comments are closed.